Use Quick texts #
If Quick texts are set up in CallGuide Admin you can insert ready made texts to e.g. an email reply.
- In Edge Agent email editor you see an
 icon, which you can click to see available texts.
icon, which you can click to see available texts.
- In classic CallGuide Agent you can open a menu choice, as described in Quick texts #.
To use the quick texts you need the Execute quicktext access function in your access role.
The easiest way to access quick texts is to type a hash sign #.
- When writing, enter # to see available texts. You can enter letters after #, to get a successively shorter list to pick from.
See some example pictures:
This is from CallGuide Agent
This is from Edge Agent
- If you hover your mouse pointer over the name of a quick text, you see the exact content.
- Click on the name of the text you want to insert into your message, or browse there with arrow ↓ keys and Return.
- The list is automatically closed when you
- have picked a quick text,
- click somewhere else, outside message area,
- press ESC.
Macro text
A quick text can contain macros, updated with current facts, such as e.g.
- the identity of the contact in progress, picked from contact data.
- current date, time and your name.
A macro text that for some reason could not be replaced with real data is seen in uppercase letters. You must then replace it with your own values. Just remove it and write your own text.
See the example, where macro texts are in italic Hi GIVENNAME! Customer CID need the signed contract today DATE LONG. Please send it to CUSTOMERADDRESSRV
Hi GIVENNAME! Customer CID need the signed contract today DATE LONG. Please send it to CUSTOMERADDRESSRV
Spell check
When writing you also have access to spell check functionality  .
.
The spell check in Edge Agent is provided by your browser. I.e. performance and selection of languages varies depending on your computer's operating system and choice of web browser.
You can add words to the dictionary, by right click menu. However, added words will only be seen using the currently used workstation, i.e. they are not stored in any central glossary.
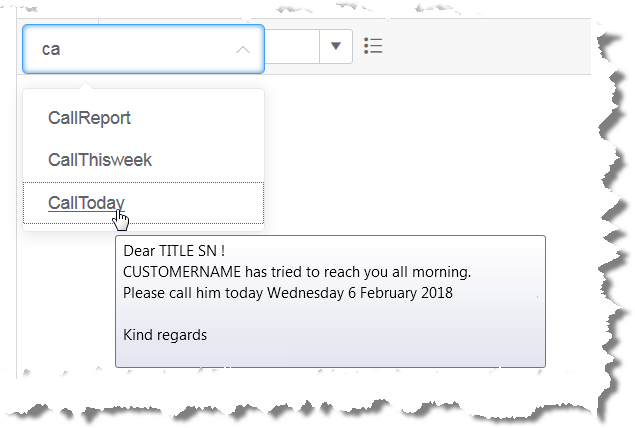
 .
.